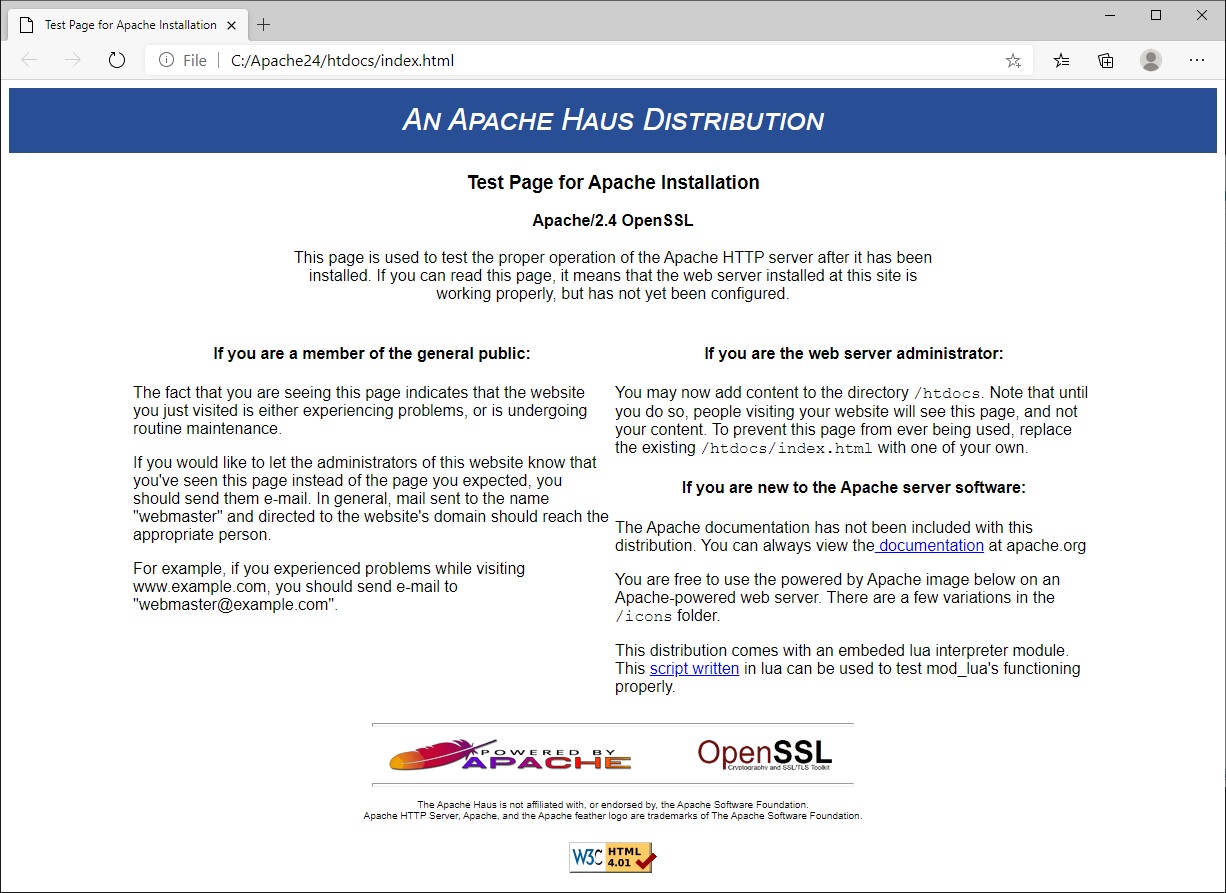Programs and Tutorials
HTML
MineCraft
Visual Basic
'C' Programing
MS DOS
Commodore 64
Raspberry Pi
3D Printing
Misc
Installing Apache in Windows 10
This is a basic tutorial on how to install Apache web server software in Windows 10.
Please read tutorial start to finish before proceeding, click on images to enlarge
Step 1) Download Visual C++ redistributable-
A) Navigate to "https://support.microsoft.com/en-au/help/2977003/the-latest-supported-visual-c-downloads" page, you will need to download either the x86 and x64 download's depending on the x84 or x64 version of Apache you want to run. In my case the 64bit version so "vc_redist.x64.exe"
B) Simply open the downloaded file and install agreeing to the UAC warning and the terms and conditions.
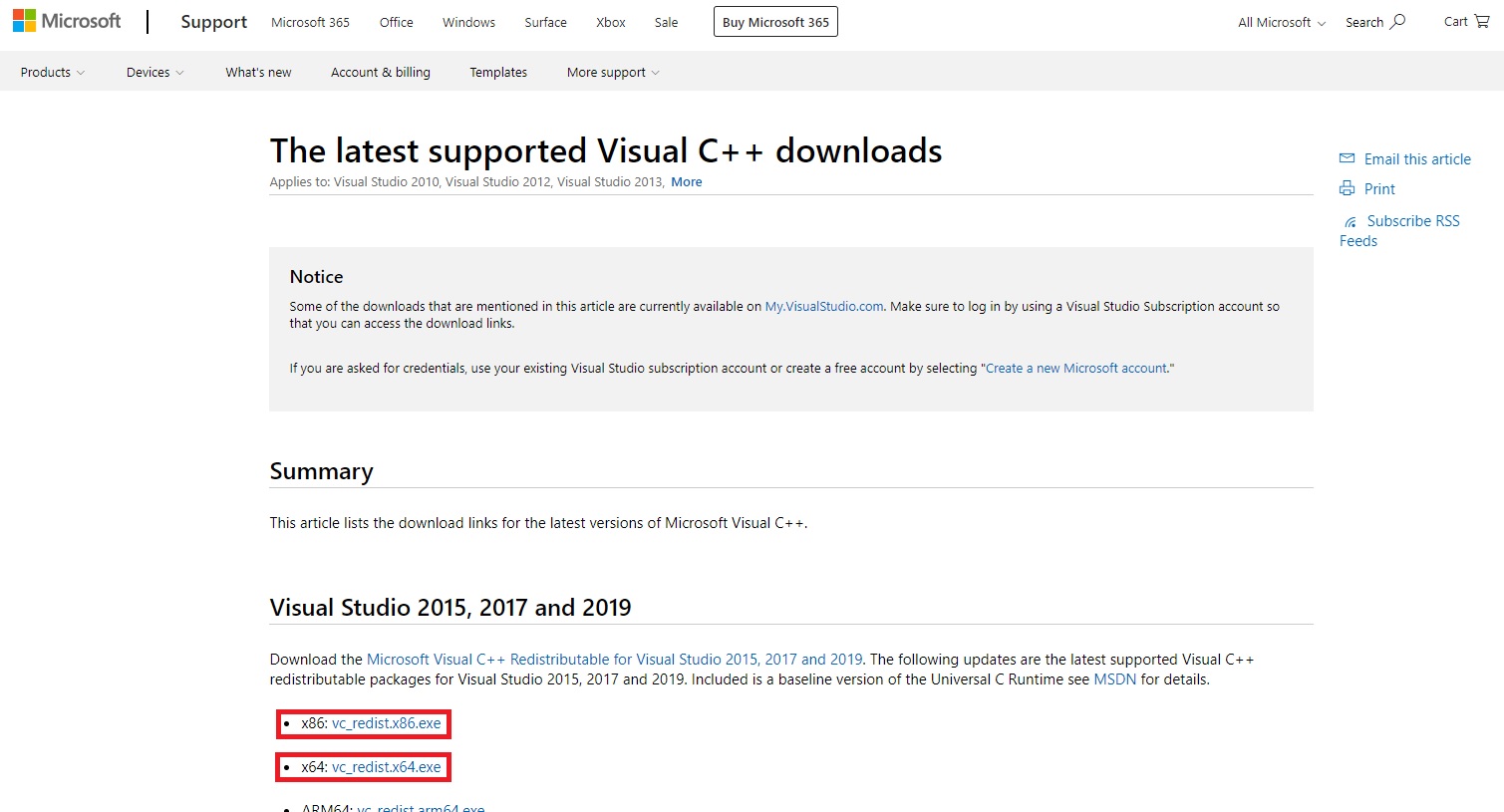
Step 2) Download Apache binary files-
You can navigate to the Apache web site but they don't host the binary download. A good source is the "https://www.apachehaus.com/cgi-bin/download.plx" page where the latest binarys can be downloaded. I use the 64bit version so as of writing this the file is "Apache 2.4.46 x64"
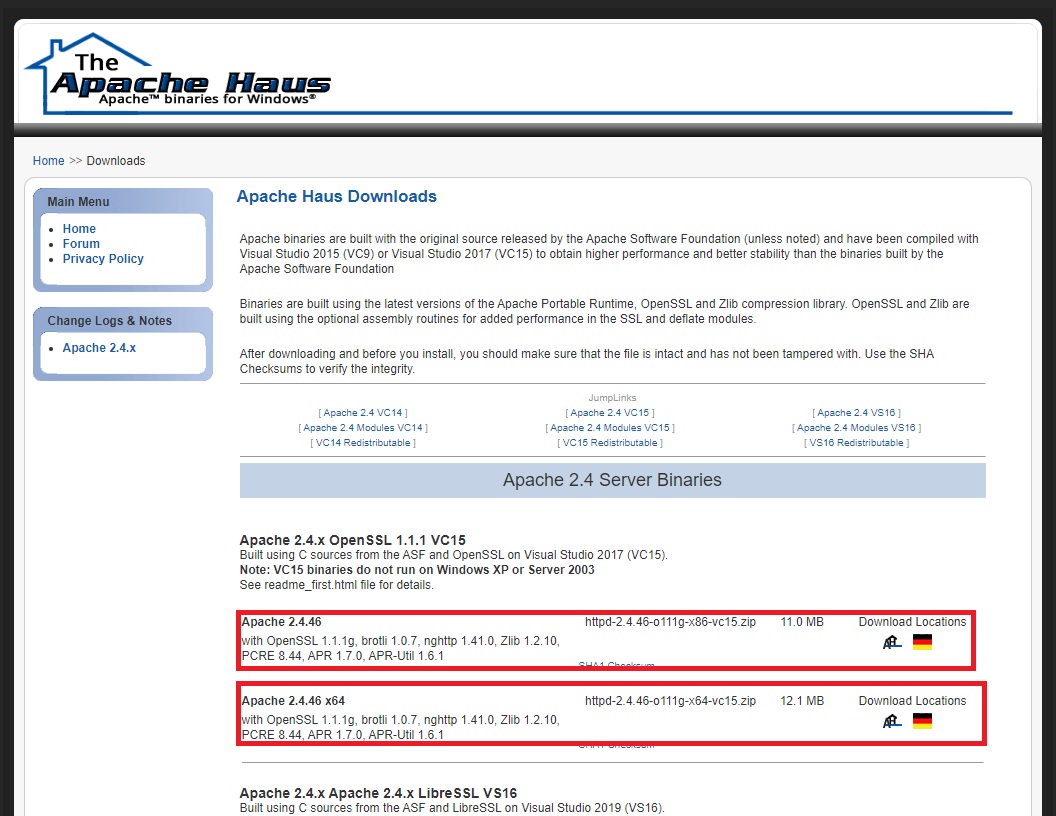
Step 3) Install Apache binarys-
A) The download .zip file will contain a folder like "Apache24" and a readme file. If you wish, read away.
B) To install the files it's just a matter of copying the "Apache24" folder over to your root directory. Eg "C:\" so you will end up with "C:\Apache24"
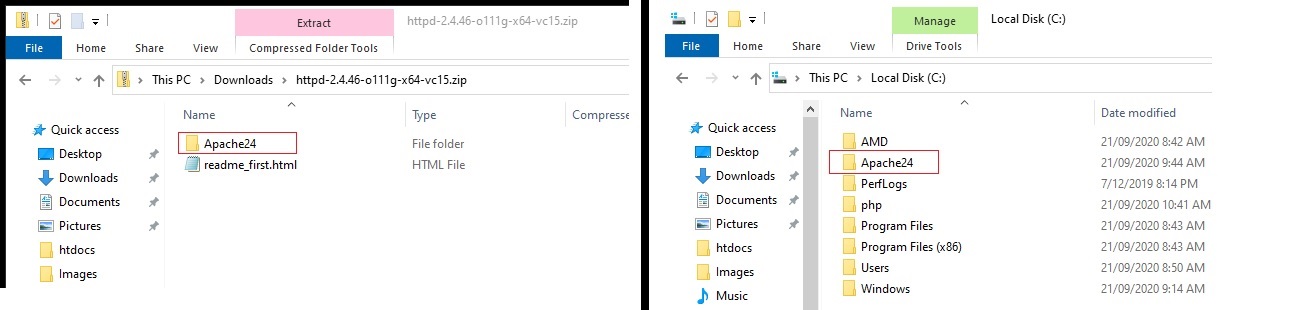
C) Once file copy is finished you need to start up the command prompt. To do this I recommend entering "cmd" into the search bar, clicking "Open file location" then creating a desktop shortcut to the command prompt file as it will be used a fair bit.
I also reccomend right clicking on the shortcut and clicking "Properties" then do the following -
A) Click "Advanced" then check "run as admisistrator" then click "Ok"
B) In the "Target" field change "%windir%\system32\cmd.exe" to "%windir%\system32\cmd.exe /k cd C:\Apache24\bin"
C) Click apply and you will have a shortcut to the Apache binarys folder through command prompt.
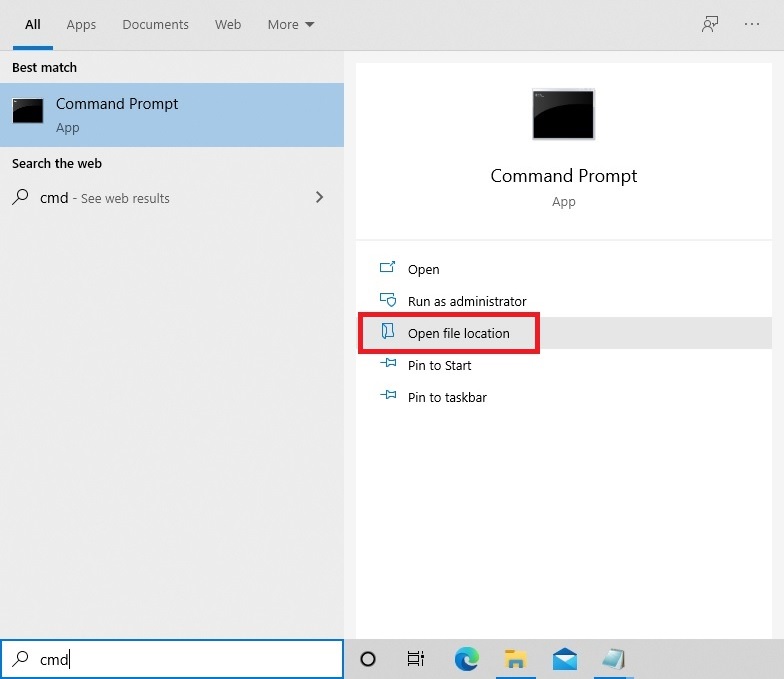
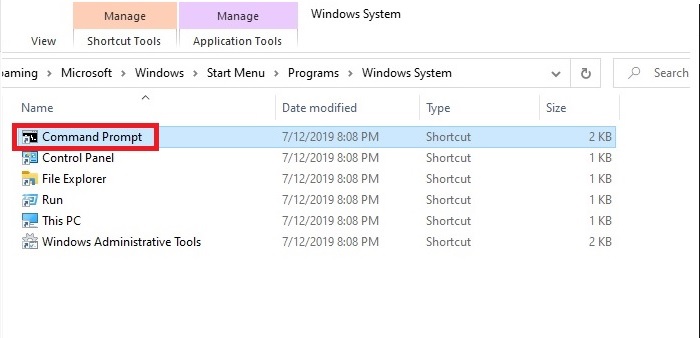
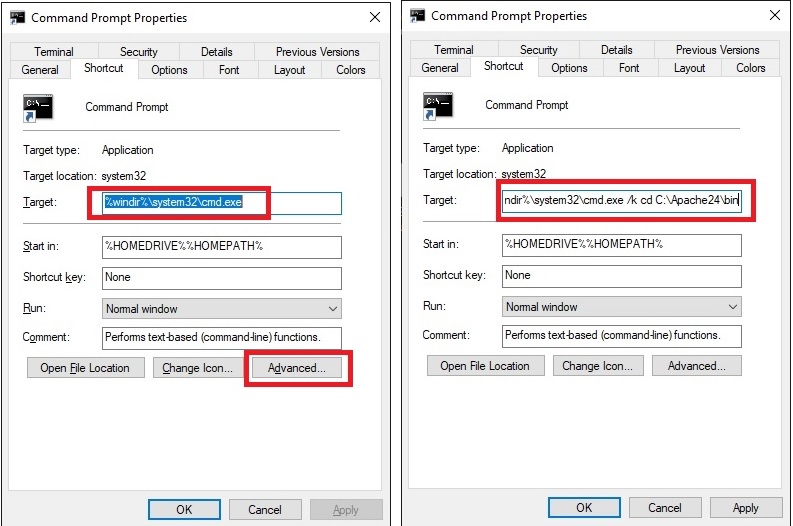
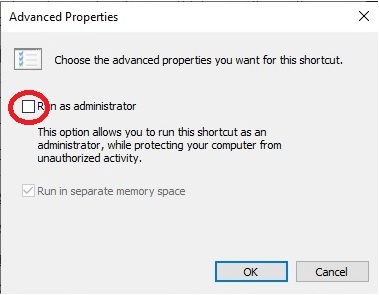
D) To finally install the Apache service run the shortcut agreeing to the UAC warning and type "httpd -k install", Windows firewall will pop up asking for you to allow access. Click "Allow". Apache may say some errors need fixing it the configuration file, ignore for now.
E) Next type "httpd -k start" into the command prompt to start the server. The Apache service will now be running, this will automatically restart with computer resets etc...
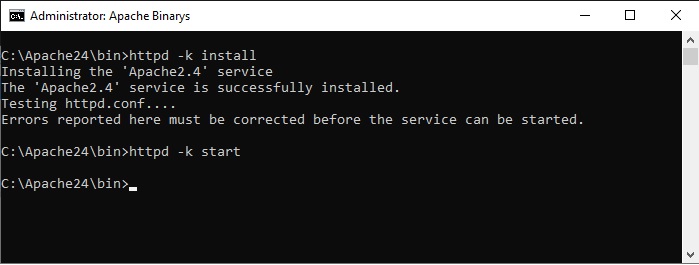
Step 4) Confirm server is running-
A) Once all this is done locate the servers IP address, you can do this by right clicking on your network icon on the right hand side of your task bar and click "Open Network & Internet settings". Click the "Property" button then scroll down to the bottom. You are looking for "IPv4 address: 192.168.0.###"
B) Open a web browser on a device that is connected to the same network as your Apache PC and type the IP address into the address bar. You should be greeted with the Apache Haus Distribution test page.